- Objekte auswählen
- Beispiel Objektauswahl
- Platziermodus
- Objekte drehen
- Rotation: Feinjustierung
- Platzierung nachträglich anpassen
- Mehrere Objekte gleichzeitig platzieren
- Abstand zwischen simultan platzierten Objekten
- Abstände platzierter Objekte nachträglich ändern
- Erweiterte Abstandsoptionen & gesetzliche Bestimmungen
- Beispiele für erweiterte Abstandsregeln & Gesetze
- Mehrere Objekte nachträglich auswählen/umpositionieren
- Objekte gruppieren/ mehrere Objekte zusammen rotieren
- Kopieren und Einfügen
- Platzierte Objekte löschen
- Komplette Vorlage löschen
VRame bietet bereits in der Grundausstattung einen umfangreichen Objektkatalog.
Sie finden hier eine Vielzahl von Möbeln, sowie technische Objekte wie z.B. Lichter, mit denen Sie stimmungsvoll ausleuchten können, oder TV Bildschirme, die mit Videos bestückt werden können!
Der Katalog kann gerne auf Kundenwunsch erweitert werden. So können Sie auch das Mobiliar Ihrer Stammlieferanten durch Goin’ Places virtualisieren und in den Objektkatalog einfügen lassen.

Mit unserem umfangreichen Objektkatalog können z.B. Events mühelos geplant werden.
Objekte auswählen #
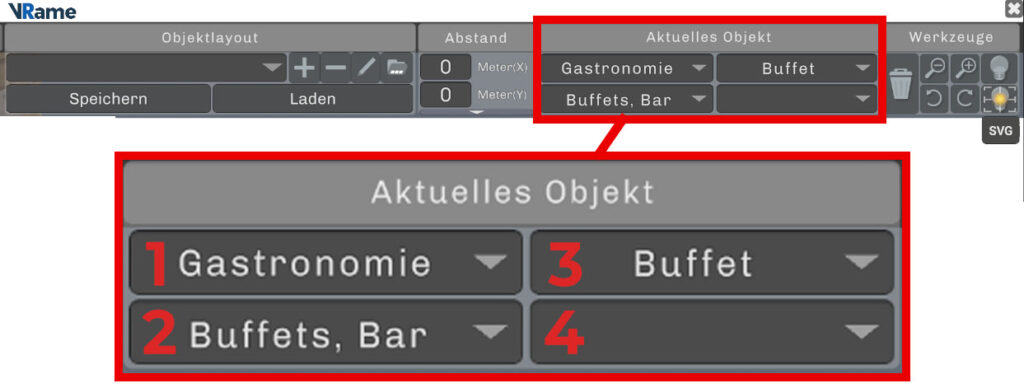
Beispiel Objektauswahl #
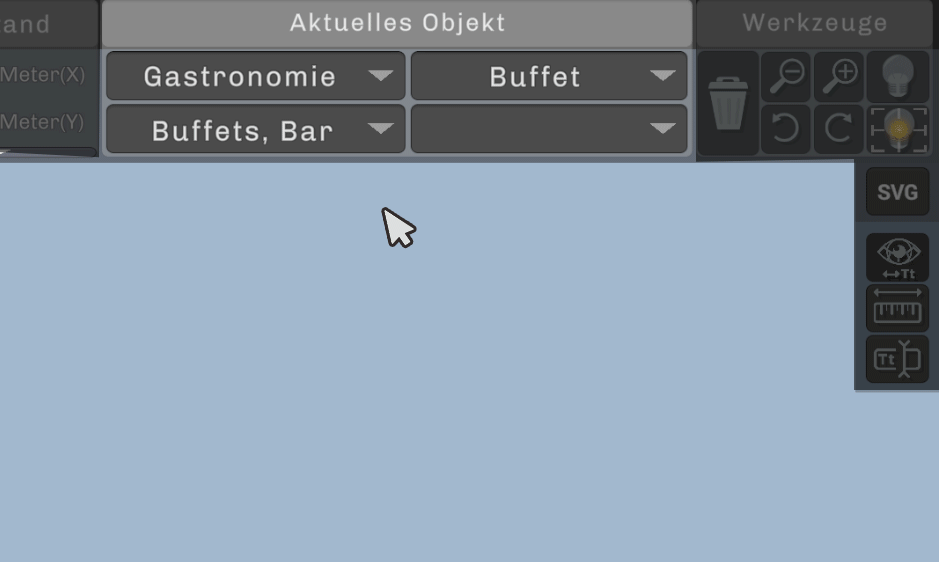
Zuerst wird eine Überkategorie oben links ausgesucht. Wir entscheiden uns für „Mobiliar“. Danach wird die erste Unterkategorie unten links ausgewählt. Wir nehmen „Einzelstühle“. Oben rechts wird die letzte Unterkategorie gewählt: „Seminarsessel“. Im letzten Dropdown Menü unten rechts wird letztendlich das Objekt ausgewählt. Im Anschluss wird das Objekt platziert.
(Hinweis: Raum muss geladen sein, damit Objekte auch platziert werden können)
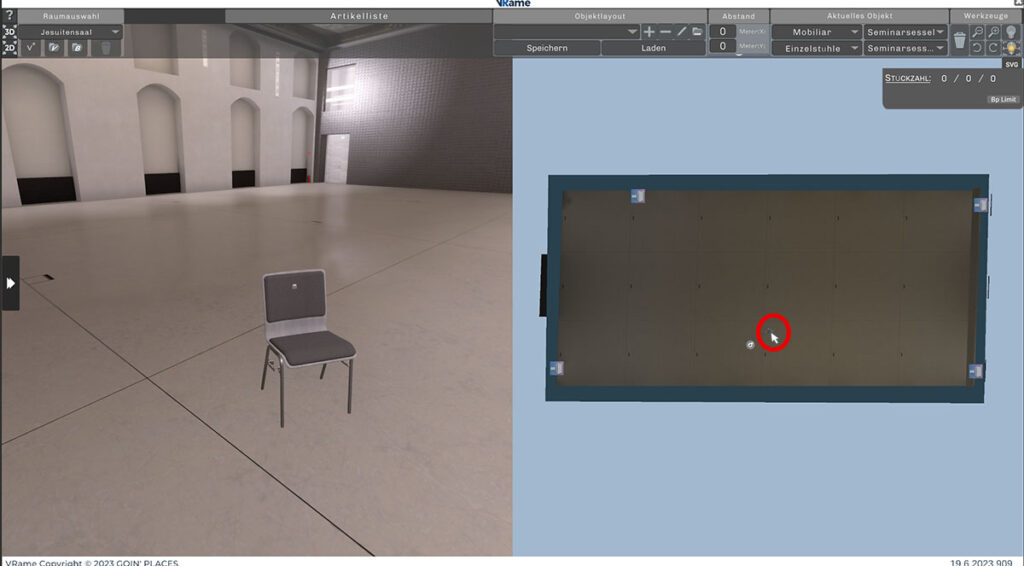
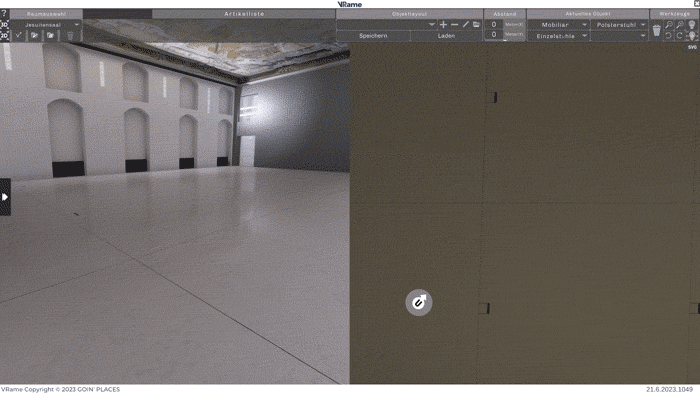
Platziermodus #
Das gewählte Objekt kann so lange mit Linksklick platziert werden, bis der Modus mit Rechtsklick beendet wird. (Objekte können auch nachträglich verschoben werden)
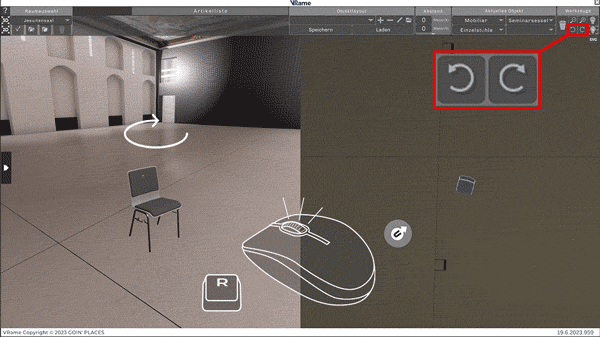
Objekte drehen #
Direkt beim Platzieren (VOR dem Platzieren = vor dem Klicken) können die Objekte gedreht werden.
Bewegen Sie dazu das Mausrad bei gedrückter R Taste.
Alternativ können die Pfeiltasten oben rechts im User Interface verwendet werden.
(Objekte können auch nach dem Platzieren nachträglich rotiert werden.)
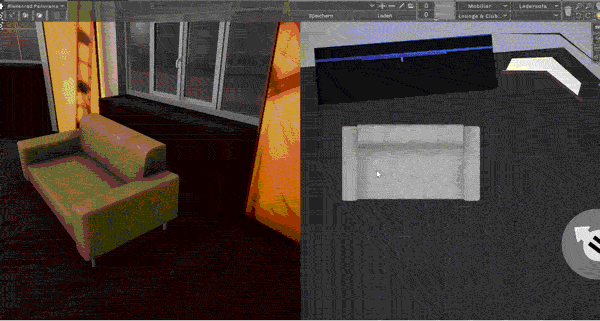
Rotation: Feinjustierung #
Das Drehen funktioniert grundsätzlich in 15° Schritten. Wenn man Objekte feiner drehen möchte (z.B. um ein Objekt genau zu einer Wand zu rotieren), kann man das platzierte Objekt selektieren (siehe Platzierung nachträglich anpassen) und mit den Pfeiltasten oben rechts statt wiederholt mehrmals zu klicken, die Pfeilebuttons geklickt halten.
Diese Funktion ist auch an mehreren Objekten anwendbar (Siehe „Objekte gruppieren/Mehrere Objekte zusammen rotieren„)
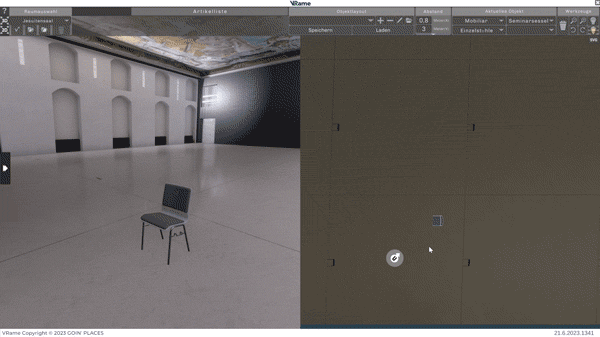
Mehr Details zum Bearbeiten von platzierten Objekten finden Sie in dem Wiki Artikel „Bearbeitung von Objekten„
Platzierung nachträglich anpassen #
Alle platzierten Objekte können nachträglich verändert werden. Dazu wählen Sie das Objekt einfach in der 2D Ansicht per Mausklick aus, dieses nimmt dann ein grünes Auswahlmaterial an, um zu signalisieren, dass es gerade selektiert wurde.
Um das Objekt im Bearbeitungsmodus zu verschieben, klicken Sie auf das Objekt und bleiben Sie auf der linken Maustaste, bis die gewünschte Position erreicht ist und lassen dann los. Rotieren funktioniert wie im Platzierungsmodus. (Siehe „Objekte drehen„)
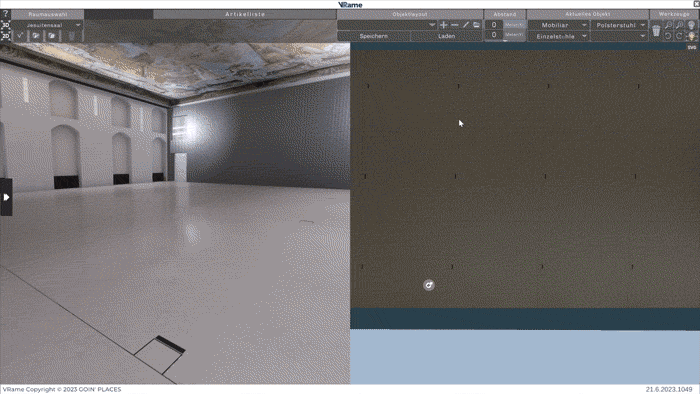
Mit der rechten Maustaste kann abgebrochen werden (alternativ das Rechteck so lange verkleinern, bis bei der Anzahl der Objekte 0 (null) steht und dann loslassen).
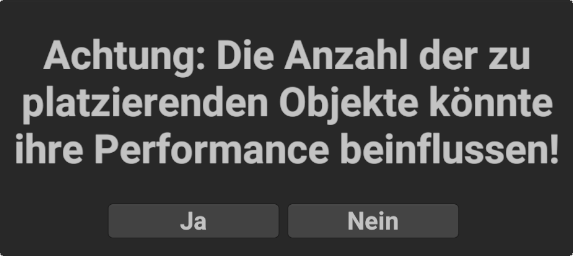
Mehrere Objekte gleichzeitig platzieren #
Um auf einmal mehrere Versionen des gewählten Objektes zu platzieren, klicken sie und ziehen ein Marquee Rectangle auf:
Klicken Sie auf einen Eckpunkt der gewünschten Position, halten sie die linke Maustaste gedrückt und ziehen bis zum gegenüberliegenden Punkt (es erscheint ein Rechteck (Marquee Rectangle), dass die Fläche anzeigt, die mit den Objekten bestückt werden wird). Die Anzahl der Objekte im aktuell gewählten Bereich wird auch automatisch angezeigt.
Dabei ist meist auch der Abstand der Objekte zueinander relevant (siehe „Abstand zwischen simultan platzierten Objekten„).
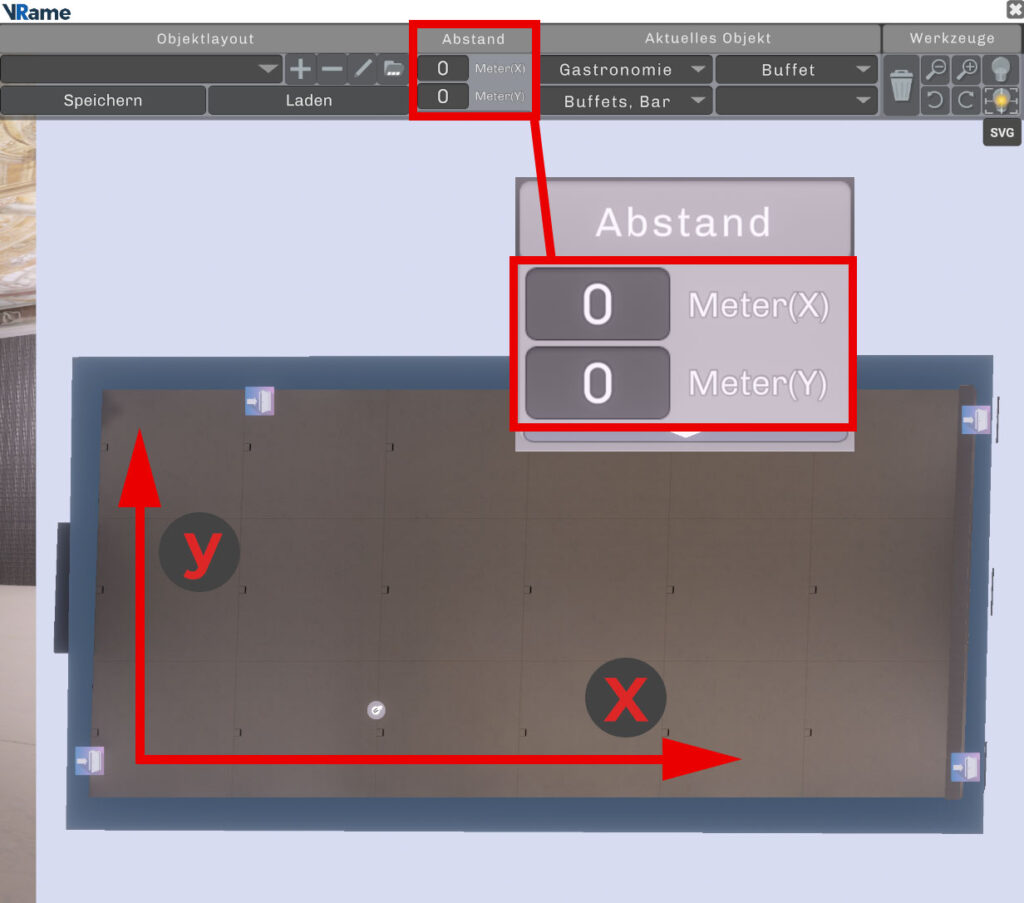
Abstand zwischen simultan platzierten Objekten #
Unter „Abstand“ kann definiert werden, wie weit zusammen platzierte Objekte voneinander entfernt sind. (Siehe „Mehrere Objekte gleichzeitig platzieren„)
X gibt dabei den horizontalen Abstand,
Y den vertikalen an (von der 2D Ansicht aus gesehen).
Dies ist besonders für Sesselreihen, aber z.B. auch Galatische praktisch.

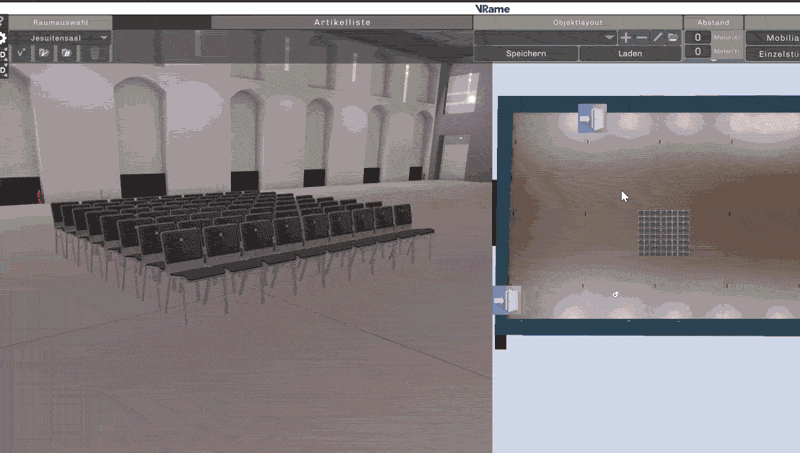
Bitte beachten Sie, dass bei Abständen, die zu Kolissionen führen würden, diese Operation nicht funktioniert (z.B. wenn sich die Objekte so garnicht auf die Länge des Raumes ausgehen würden, wenn andere Objekte oder Baustrukturen in den Y oder X Pfad hineinstehen würden, etc.) Es sei denn, Sie halten Alt gedrückt, um Kollisionen vorübergehend zu deaktivieren, bevor sie Enter drücken. (Siehe „Kollisionen deaktivieren„)
Abstände platzierter Objekte nachträglich ändern #
Die Abstände bereits platzierter Objekte können auch nachträglich angepasst werden.
Dazu wählen Sie die jeweiligen Objekte aus
(Siehe „Mehrere Objekte nachträglich auswählen/umpositionieren„) und fügen wie zuvor die gewünschten Abstände ein und drücken dann Enter. Ebenso funktioniert dies mit Erweiterten Abstandsoptionen (s. gleich im Anschluss).
Erweiterte Abstandsoptionen & gesetzliche Bestimmungen #
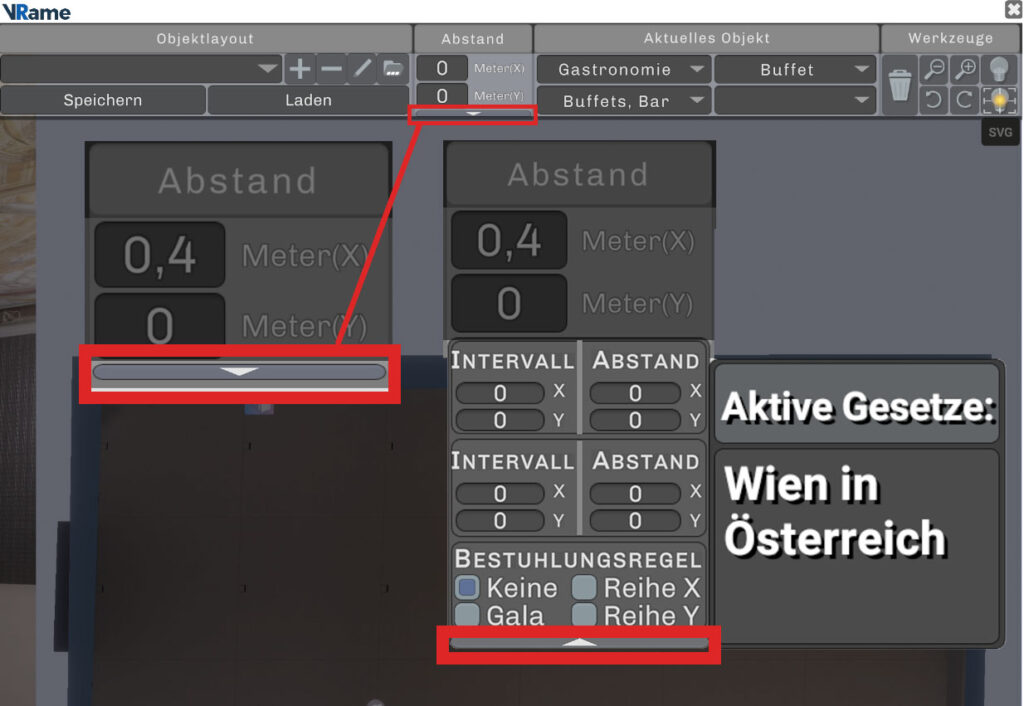
Unter den Abstandsangaben befinden sich erweiterte Optionen, die mit einem Pfeil aufgeklappt und wieder eingeklappt werden können.
Die passenden gesetzlichen Regelungen des jeweiligen Ortes können auch automatisch ausgewählt werden (bei selbst gebauten Räumen wird der Ort in VRame:BOX festgelegt.)
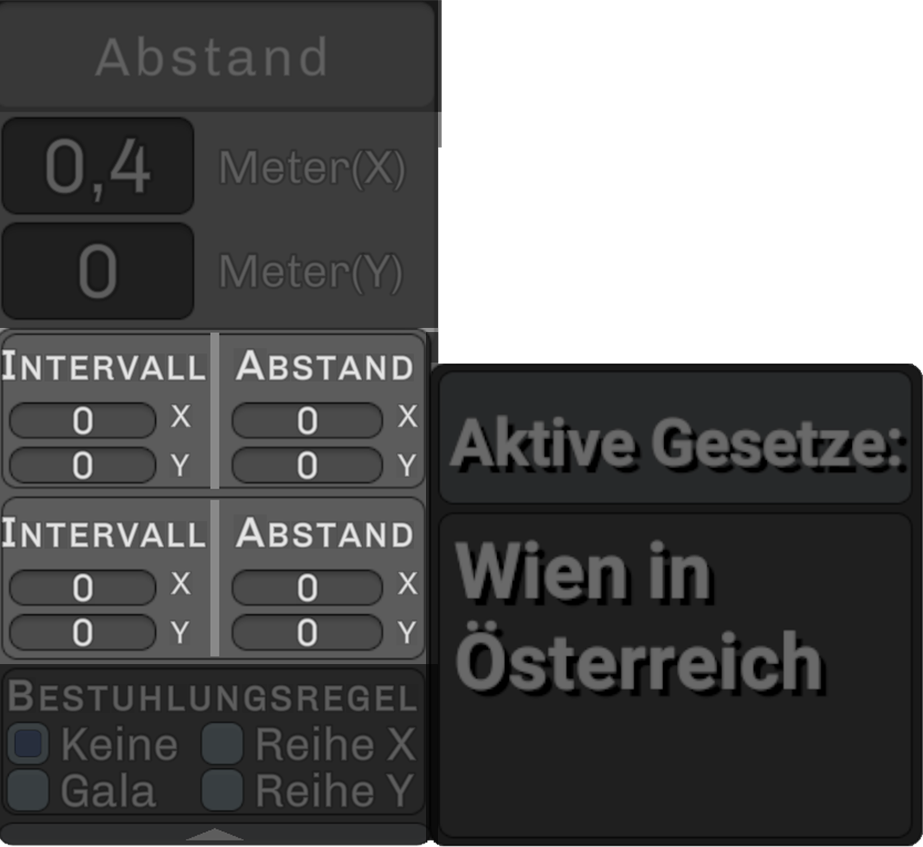
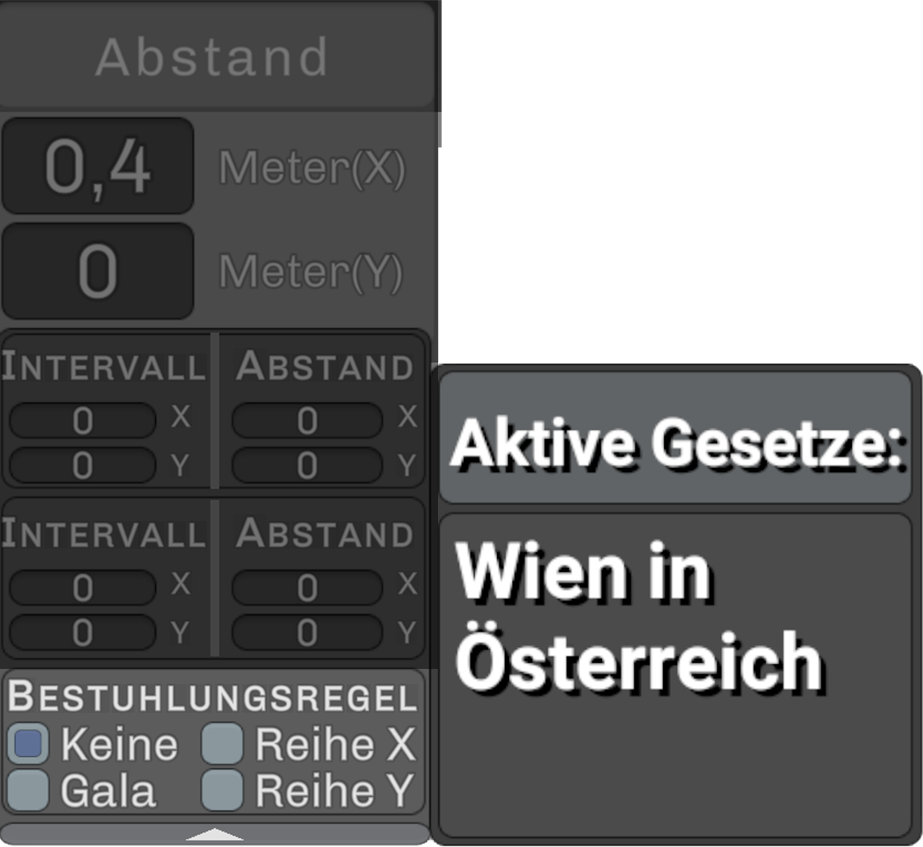
Beispiele für erweiterte Abstandsregeln & Gesetze #
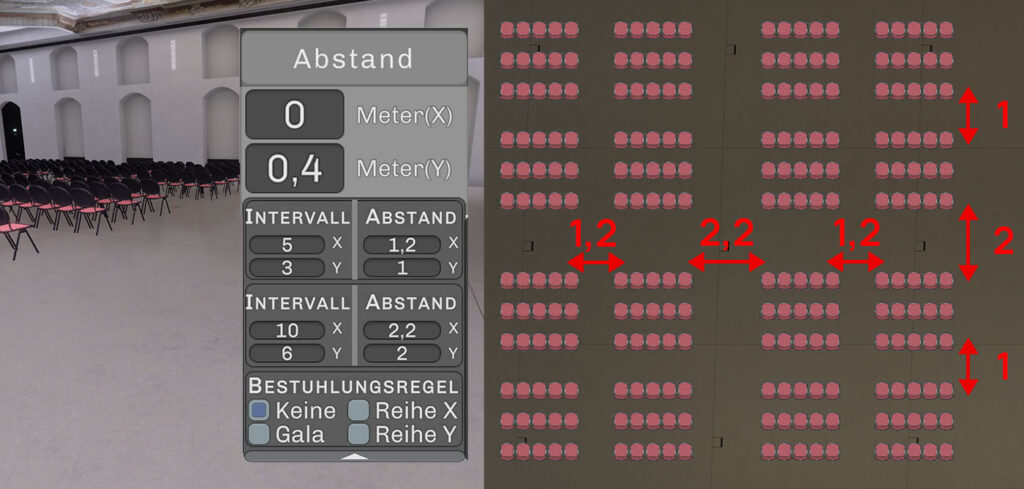
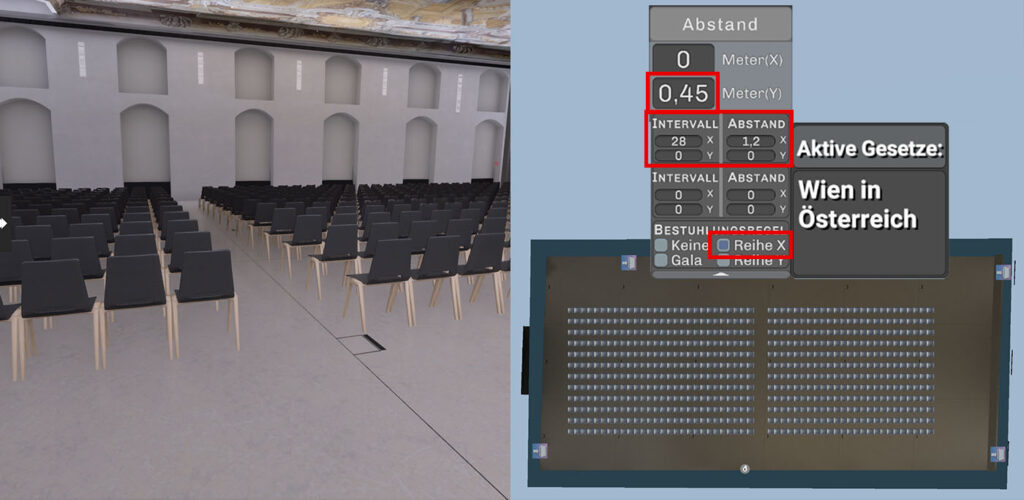
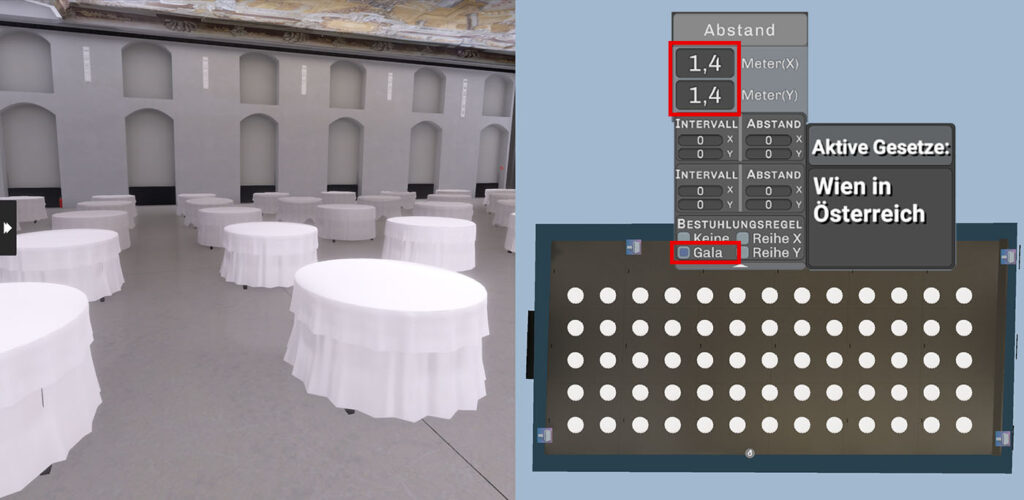
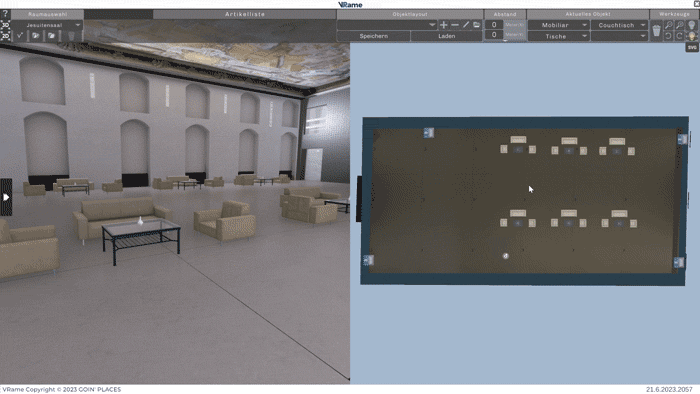
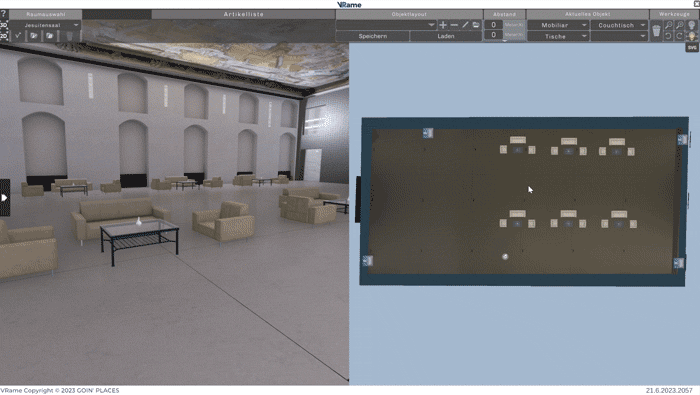
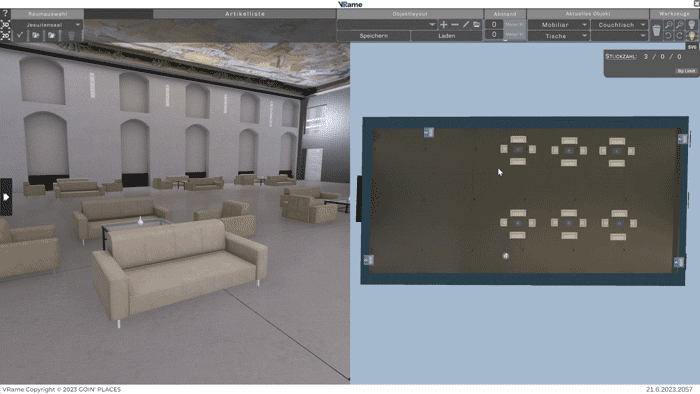
Mehrere Objekte nachträglich auswählen/umpositionieren #
(siehe auch „Platzierung nachträglich anpassen„)
Es können auch mehrere Objekte auf einmal ausgewählt werden, um z.B. von allen gleichzeitig die Positionierung und Rotation nachträglich zu ändern.
Das funktioniert auf zwei Arten:
1. Markieren Sie das erste Objekt durch Linksklick und jedes weitere durch Linksklick mit gleichzeitig gedrückter Shift Taste.
2. Ziehen Sie dazu wieder ein Marquee Rectangle über alle gewünschten Objekte, die daraufhin alle markiert sind. (nähere Infos: „Mehrere Objekte gleichzeitig platzieren„)
Diese Funktion kann auch mit der Shift Taste kombiniert werden (mit dem Marquee Rectangle und Shift zur vorhandenen Selektion mehr Objekte hinzufügen)
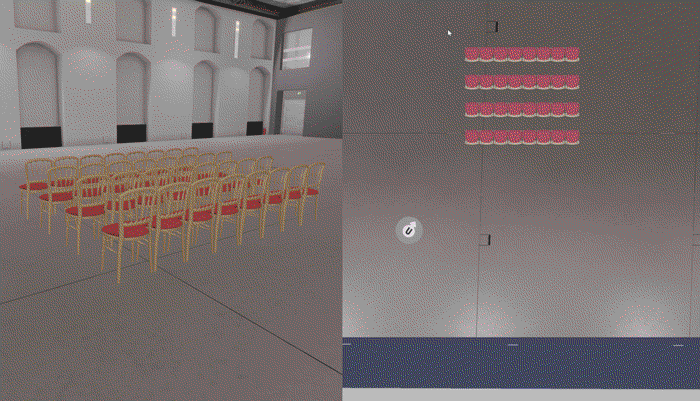
Objekte gruppieren/ mehrere Objekte zusammen rotieren #
Wenn man während dem Rotieren die Shift Taste gedrückt hält, werden Objekte gemeinsam als Gruppe um deren Mittelpunkt gedreht.
Dies funktioniert auch mit genauerem, feineren Rotieren (Shift + Gedrückt halten der Pfeilbuttons, siehe „Rotation: Feinjustierung)
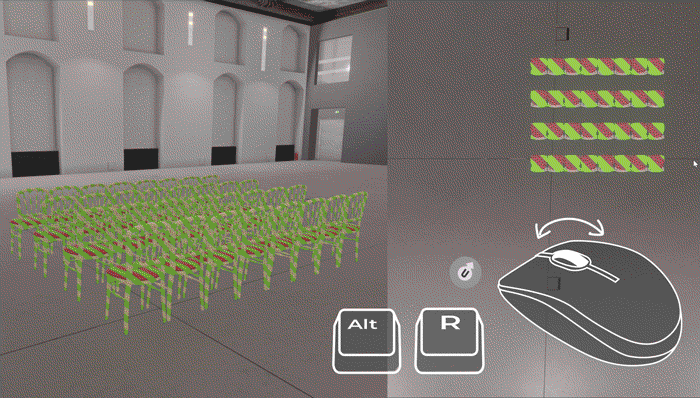
Wenn Sie mehrere Objekte ohne Shift rotieren, drehen diese sich um den jeweils eigenen, individuellen Mittelpunkt.
Wenn diese Objekte nahe zusammenstehen wie im Beispiel, müssen Sie zusätzlich währenddessen die Alt Taste gedrückt halten, da VRame sonst keine Aktion durchführen würde, weil die Objekte miteinander kollidieren (Siehe „Kollisionen deaktivieren„)
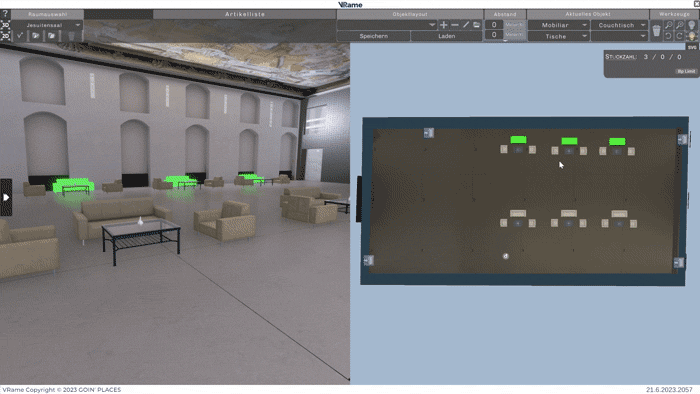
Kopieren und Einfügen #
Objekte können mit der bekannten Copy/Paste Funktion schnell dupliziert werden.
Markieren Sie die gewünschten Objekte und kopieren Sie diese mit STRG + C.
Drücken Sie danach STRG + V und die duplizierten Objekte erscheinen auf Position des Cursors und können wie gewohnt platziert werden. (Siehe „Platziermodus„)
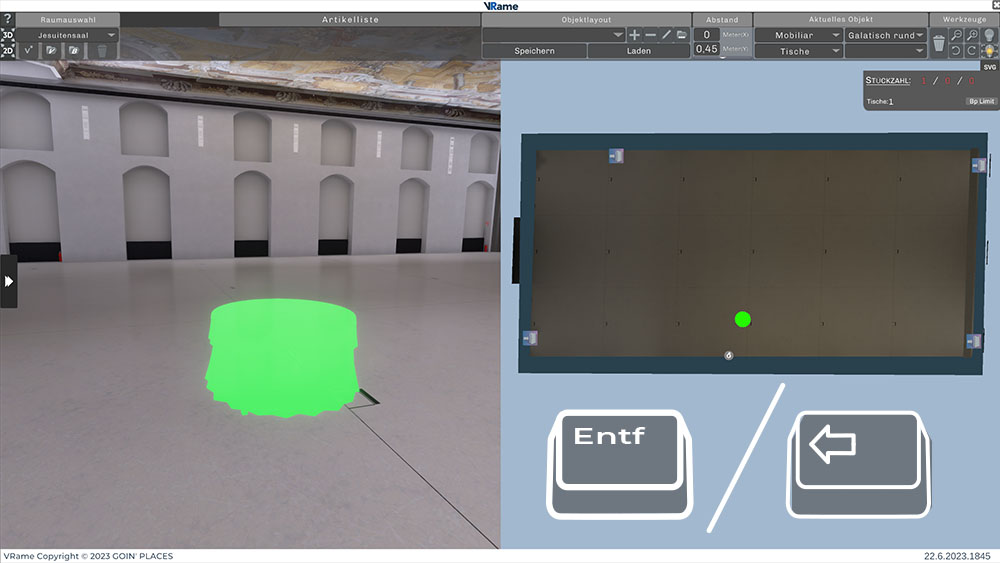
Platzierte Objekte löschen #
Um platzierte Objekte zu löschen, selektieren Sie diese mit den bekannten Funktionen (anklicken bzw. siehe „Mehrere Objekte nachträglich umpositionieren„) und drücken dann die die „Entf“ oder „←“ (Backspace/“Rück“) Taste.
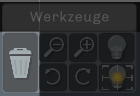
Komplette Vorlage löschen #
Möchten Sie die komplette Vorlage löschen klicken Sie auf das Mistkübel Symbol. Nach Bestätigung der Rückfrage werden sämtliche Objekte unwiderruflich gelöscht.



